About IObit Uninstaller
Thanks for choosing IObit Uninstaller!
IObit Uninstaller is a perfect uninstall tool, which provides an easy and secure way to thoroughly remove unwanted programs, malicious/ads browser extensions as well as Windows Apps, giving you a clean PC and a secure & smooth online surfing experience.
The following guide will help you get familiar with IObit Uninstaller quickly.
System Requirements
• Windows XP/Vista/7/8/8.1/10/11
• 300 MB of free disk space
• 1024*768 screen resolution and above
Install IObit Uninstaller
1) Click here to download the latest IObit Uninstaller.
2) Double-click the downloaded iobituninstaller.exe to start installation.
Activate IObit Uninstaller
Note: A valid license code is required to activate the Pro version. You can click here to purchase a new one, or click here to renew your expired license code. If you forgot your license code, retrieve it here.
Click the Enter Code link at the bottom right of IObit Uninstaller main screen, enter your license code, and click Register Now to activate the Pro version. Or you can visit here for step-by-step activation instructions.
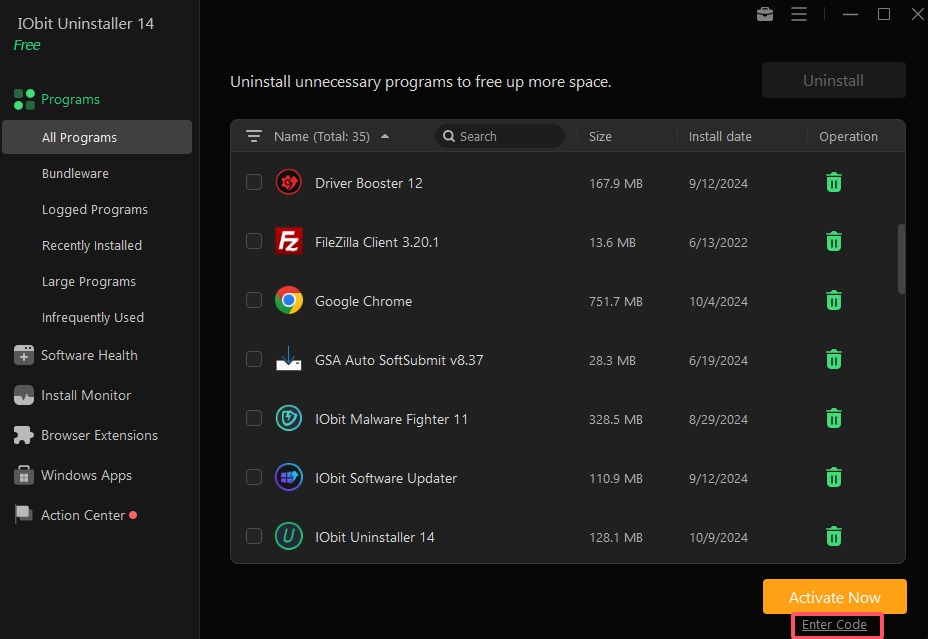
After upgrading to the Pro version, you can click Options at the top right of the screen and select My subscription to check the license status, refresh your license, or export your license.
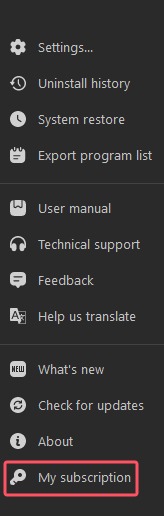
Launch IObit Uninstaller
Besides the desktop shortcut, we provide another 3 entrances to launch IObit Uninstaller. Therefore, it's more convenient for you to uninstall any programs in any case.
1. Launch from Control Panel. Let's take Windows 10 as an example.
Start > Click Settings > Click System or Apps on the Settings menu > Select Programs & features or Apps & features from the left panel > click Powerful Uninstall to open IObit Uninstaller. Please refer to the following picture.
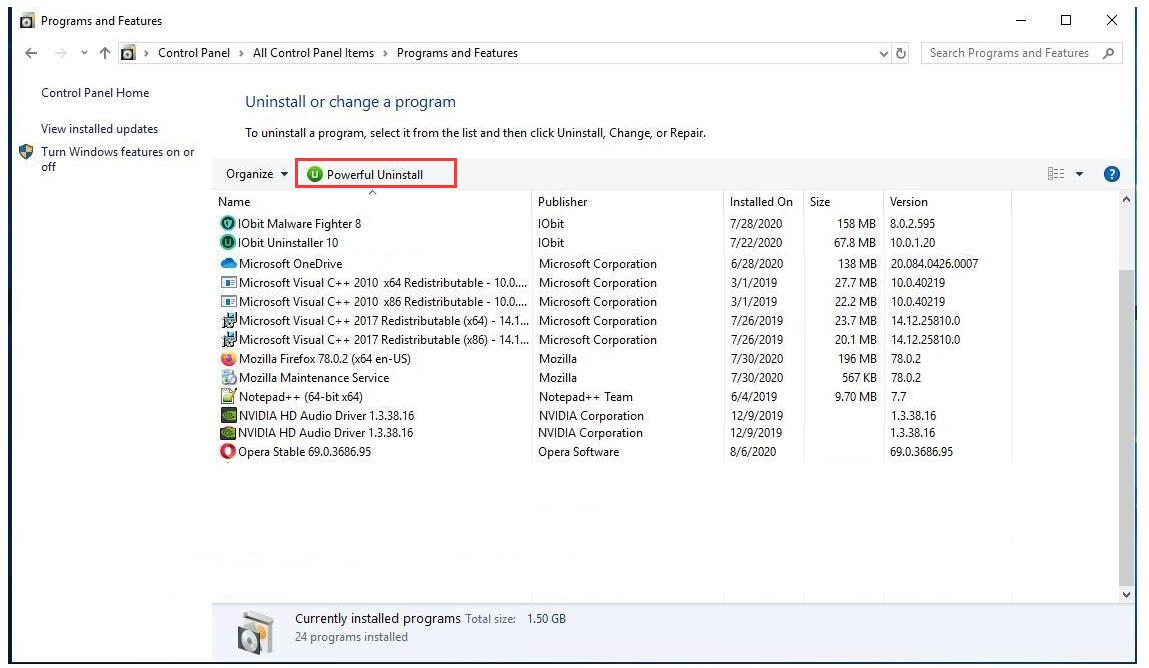
2. Right-click on the shortcut of the program you want to uninstall. Select Powerful Uninstall to launch IObit Uninstaller and start the uninstall. Please refer to the picture below:
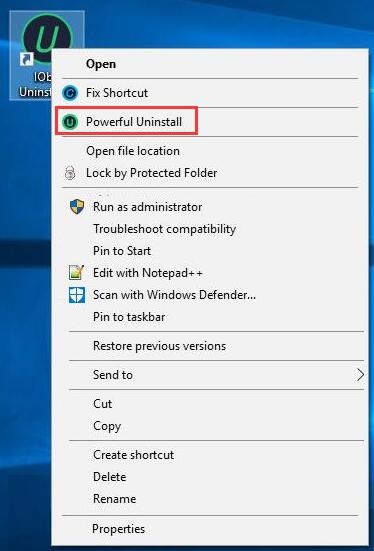
3. Drag the shortcut of the program you want to uninstall over IObit Uninstaller shortcut. Then IObit Uninstaller will start automatically.
Uninstall IObit Uninstaller
Windows 8 and above:
1. In the search box on the taskbar, type Control Panel and select it from the results
2. Select Programs > Programs and Features
3. Find IObit Uninstaller and click Uninstall > Follow the on-screen prompts
Windows 7 or earlier:
Please click here to get the uninstallation instructions.
Glance at Main Interface
The main window of IObit Uninstaller displays six main features: Programs, Software Health, Install Monitor, Browser Extensions, Windows Apps, and Action Center.
Programs are shown by default when you open IObit Uninstaller.
Note: Windows Apps category only appears on Windows 8 and above.
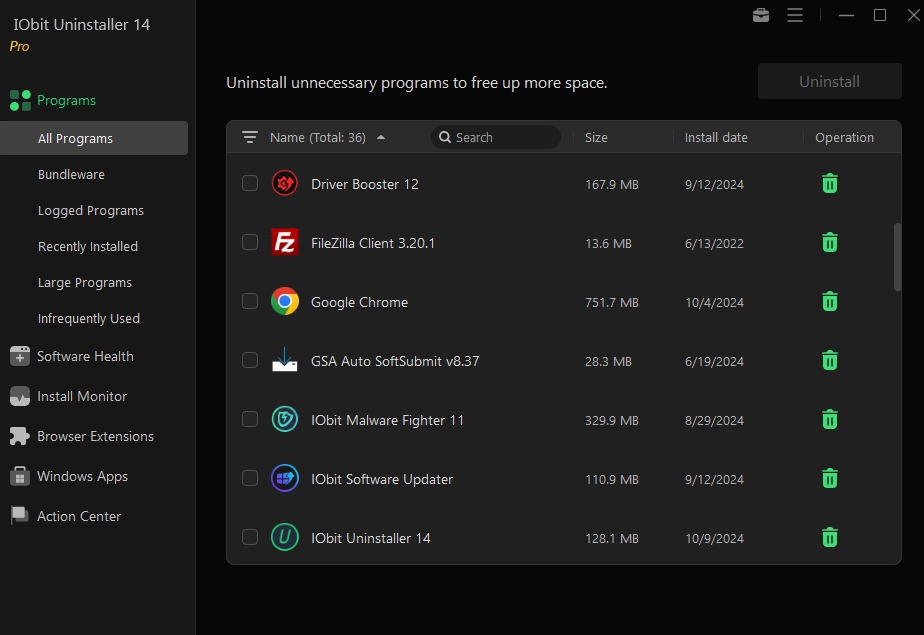
At the top right corner of IObit Uninstaller main screen, you can find icons for Tools and Options.
![]() - Click this icon to get started with 6 powerful tools of IObit Uninstaller. We will introduce them in detail later.
- Click this icon to get started with 6 powerful tools of IObit Uninstaller. We will introduce them in detail later.
 - Click this icon to view the drop-down menu including Settings, Uninstall history, System restore, Export program list, User manual, Technical support, Feedback, Help us translate, What's new, Check for updates, About, and My subscription.
- Click this icon to view the drop-down menu including Settings, Uninstall history, System restore, Export program list, User manual, Technical support, Feedback, Help us translate, What's new, Check for updates, About, and My subscription.
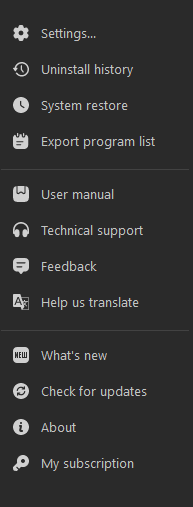
Programs
- Instruction for the Programs category
Programs are displayed in 6 categories: All Programs, Bundleware, Logged Programs, Recently Installed, Large Programs, and Infrequently Used.
All Programs - List all programs installed on your computer.
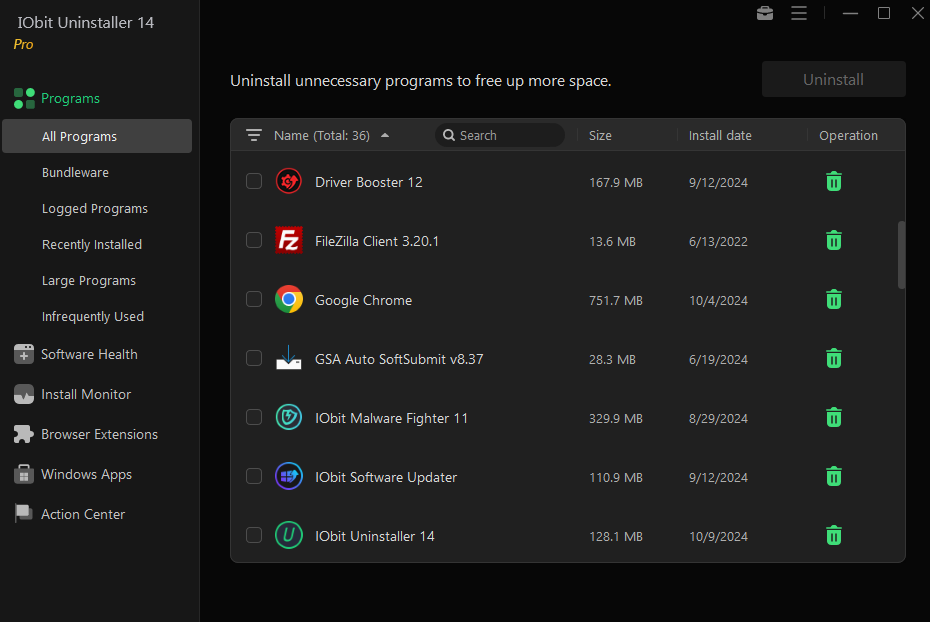
Bundleware -List all bundleware installed on your computer.
When you install the main program, some other programs may also be installed without your notice. IObit Uninstaller can monitor program installation in real time and notify you when the bundleware installed if you have the option Notify me when bundleware installed ticked in Settings. Click the View details button to check all the installed bundleware.
Note: PRO users can remove all the bundleware easily and conveniently.
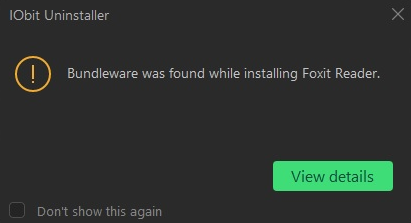
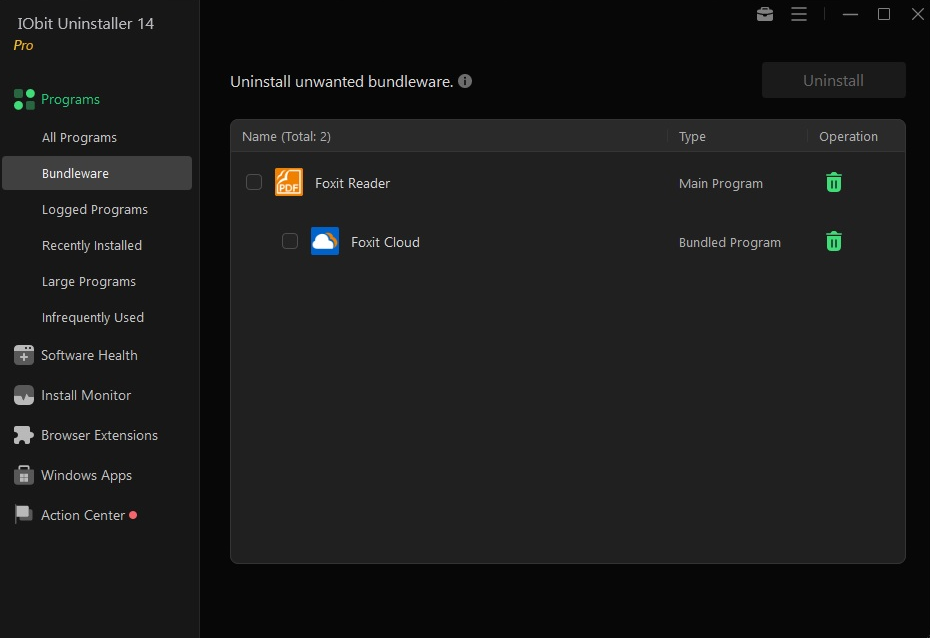
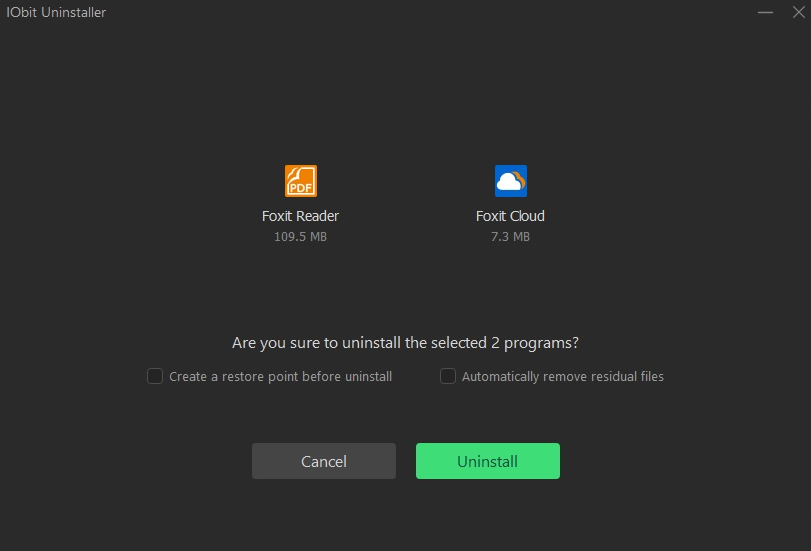
Logged Programs -List all programs whose installations were logged by Install Monitor.
Click the View log link to further view the installation log and check all the files and registry entries created during the installation.
PRO users can uninstall logged programs thoroughly with the installation logs created during the installation.
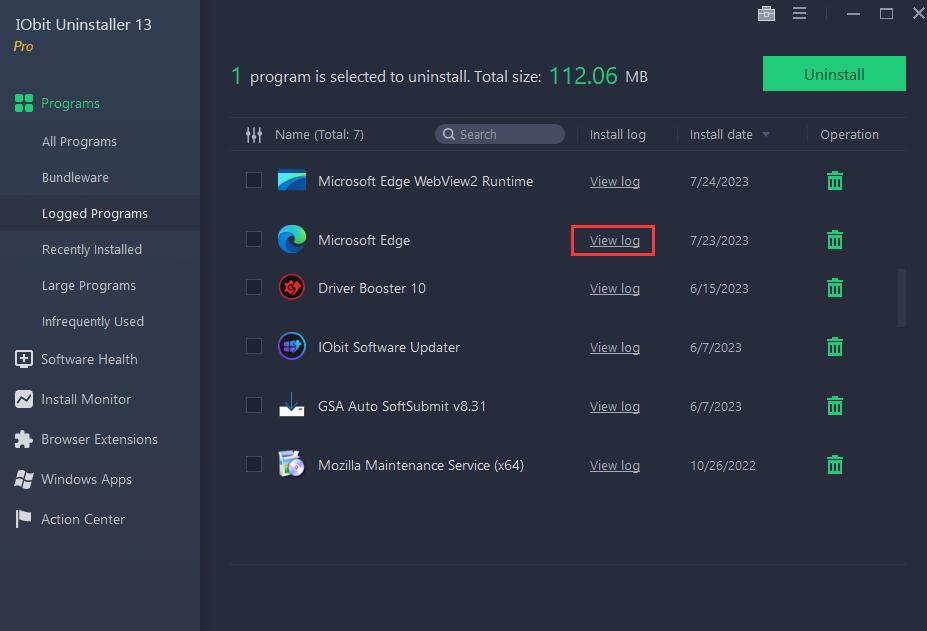
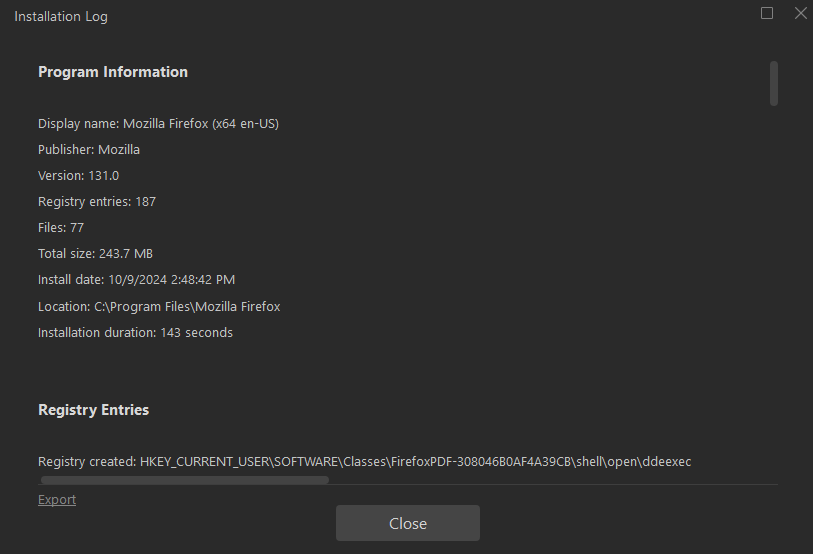
Recently Installed - List the programs installed during the past 10 days.
Large Programs - List the programs with size larger than 100 MB.
Infrequently Used - List the programs that you haven't used for two months.
 - You can type the key words of a program here to find it quickly.
- You can type the key words of a program here to find it quickly.
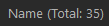 - You can click the Name column to list all programs in alphabetical order.
- You can click the Name column to list all programs in alphabetical order.
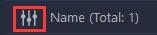 - You can click the filter icon next to the Name column to filter the programs to be uninstalled as per your needs (e.g., filter by a specified disk drive).
- You can click the filter icon next to the Name column to filter the programs to be uninstalled as per your needs (e.g., filter by a specified disk drive).
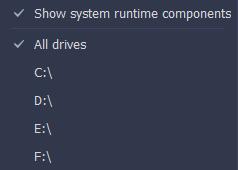
Right-click a program to view and select the menu options: Uninstall, Repair, Refresh, Open file location, Open in regedit, Search online, and Open the website.
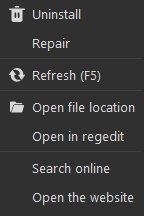
Click the Details link to know more information about a program.
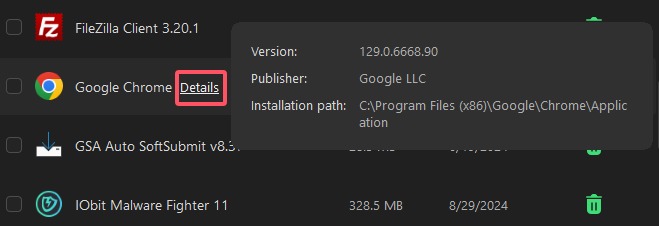
- Uninstall a program
1. Select the unwanted program by ticking the checkbox in front of it. You can also select several programs to uninstall at the same time.
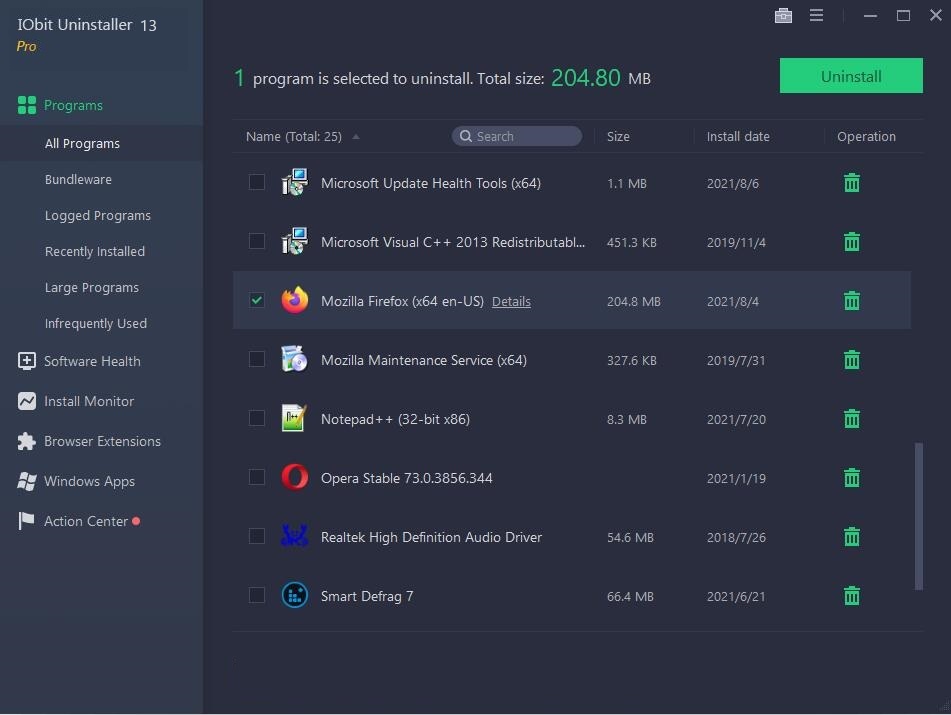
2. After selecting the unwanted program, you can click the trash icon or the Uninstall button to start the uninstall process. But before the uninstallation, two options are provided for you.
Create a restore point before uninstall - With this option checked, IObit Uninstaller will create a restore point before uninstalling the program so that you can restore your system to the good status if any unexpected thing happens. But this process will take some time.
Automatically remove residual files - Checking it means all residual files found will be removed automatically after the built-in uninstallation completes.
Choose the option you need and then click Uninstall to start uninstalling the selected program.
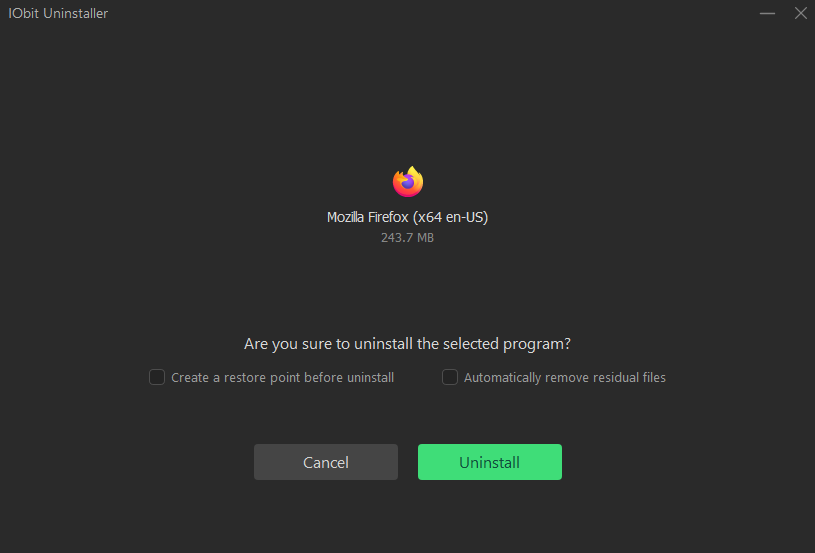
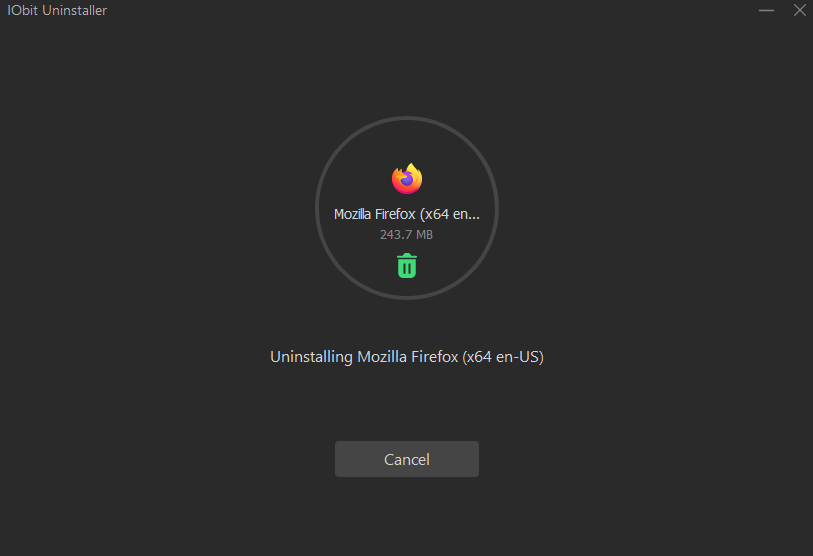
3. If you do not tick the option Automatically remove residual files, IObit Uninstall will scan and list all program leftovers and registry entries after the built-in uninstallation. You can select the unwanted items for deletion.
By ticking Shred files, it will shred the leftovers when deleting them. Thus these files will be wiped out completely & permanently and cannot be recovered by any recovery tool.
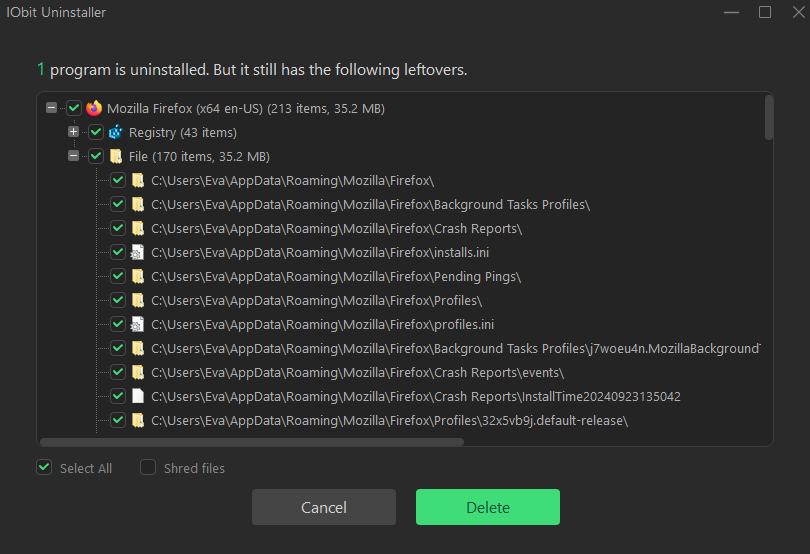
4. You have uninstalled the selected program successfully!
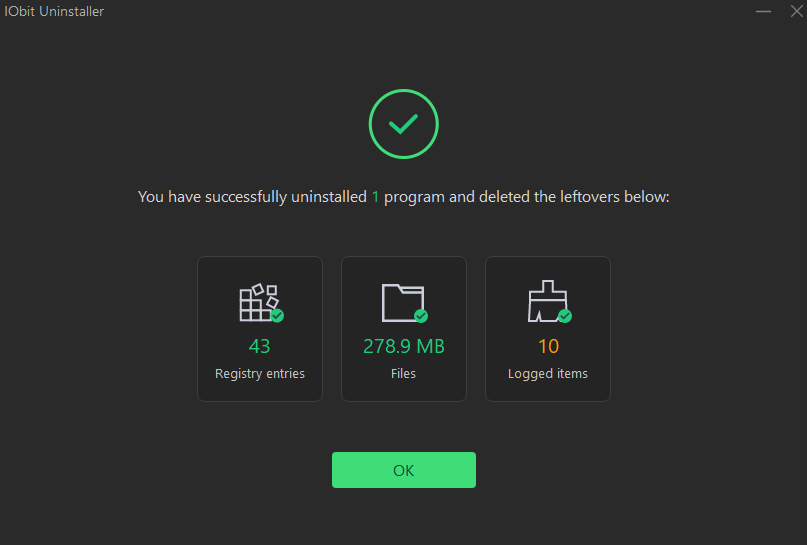
- Software Health
Optimize all your software to make them run smoother and also reduce security risks.
9 parts are included in this module: Uninstallation Leftovers, Outdated Software, Software Redundant Files, Software Hibernation, Software Permissions, Disturbing Notifications, Programs with Uninstall Issues, Installation Files, and Malicious Software & Extensions.
- Uninstallation Leftovers: Delete uninstallation leftovers to free up more disk space.
- Outdated Software: Update outdated software to reduce security risks.
- Software Redundant Files: Clean up temp files and privacy traces generated while using the software.
- Software Hibernation: Put software you're not using into sleep mode for a faster PC.
- Software Permissions: Detect hidden permissions and disable unneeded permissions.
- Disturbing Notifications: Block popup notifications and unwanted Ads from interrupting you.
- Programs with Uninstall Issues: Fix uninstall issues to uninstall programs easily.
- Installation Files: Clean installation files to free up more disk space.
- Malicious Software & Extensions: Remove malicious software and browser extensions for a fast and secure PC.
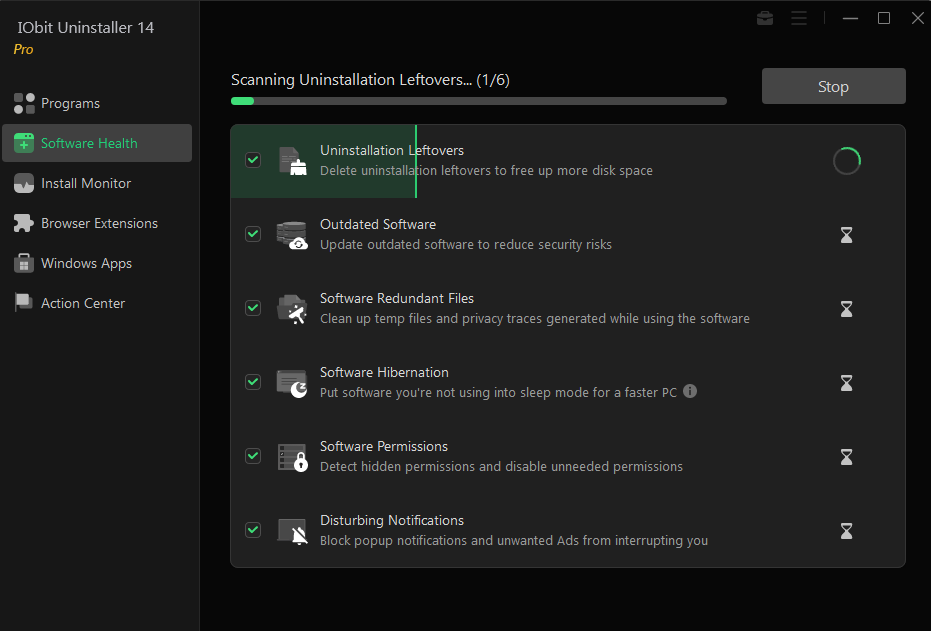
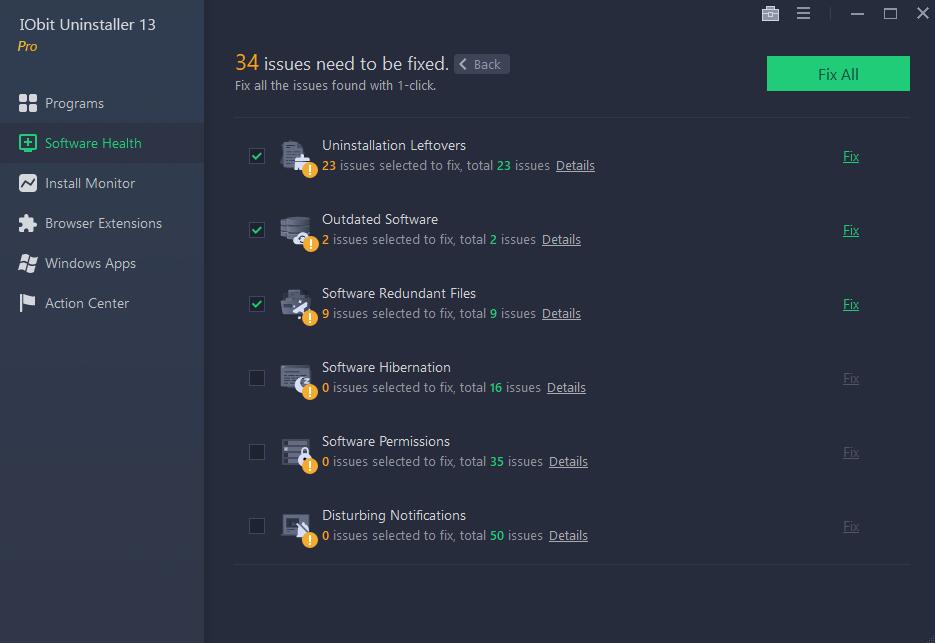
You can click the Details link to further check the issue details before the fix.
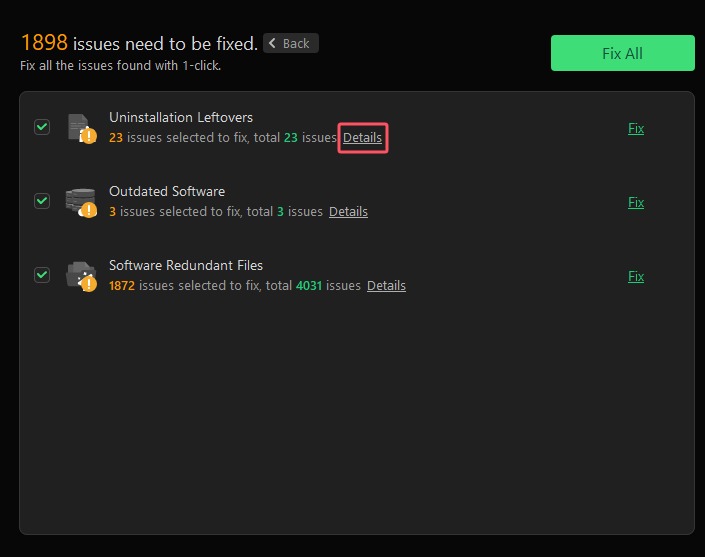
Install Monitor
Install Monitor detects and logs system changes in installation, which allows you to see what changes the monitored programs do during installation.
Install Monitor provides two ways to monitor program installations: Auto Monitor and Manual Monitor.
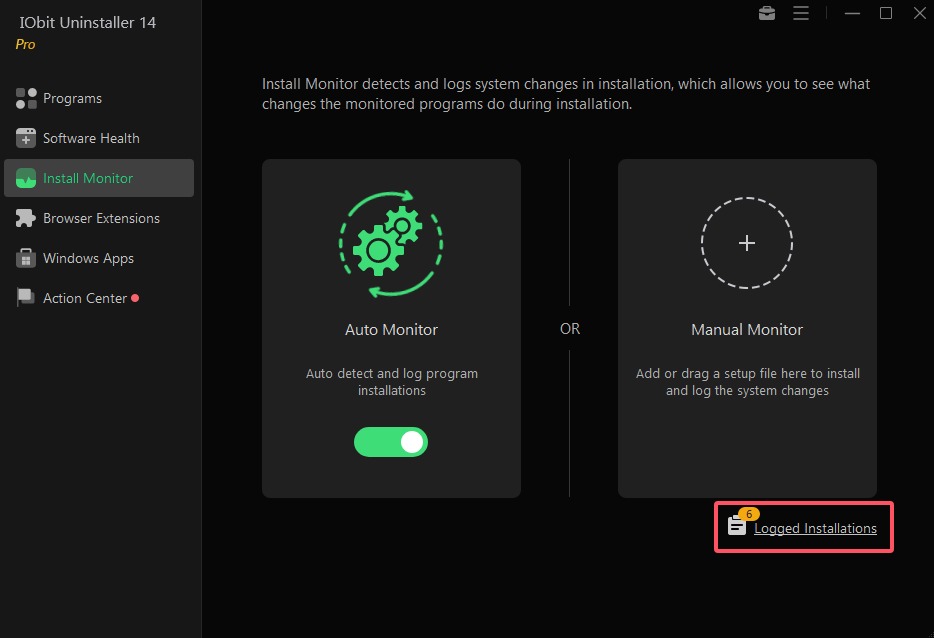
-Auto Monitor
New program installations will be detected and logged automatically once you enable Auto Monitor. And you will get a notification when the installation is completed if you tick the option Notify me when installation log is created after the Auto Monitor in Settings.

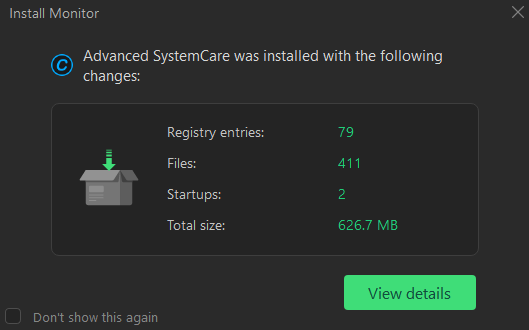
Manual Monitor allows you to manually add or drag a setup file to log its installation.
You can click the Logged Installations link at the bottom right of window of Install Monitor to view all the programs logged by Install Monitor.
Browser Extensions Removal
- All Browser Extensions
IObit Uninstaller automatically detects extensions of main-stream browsers and classifies them according to user ratings.
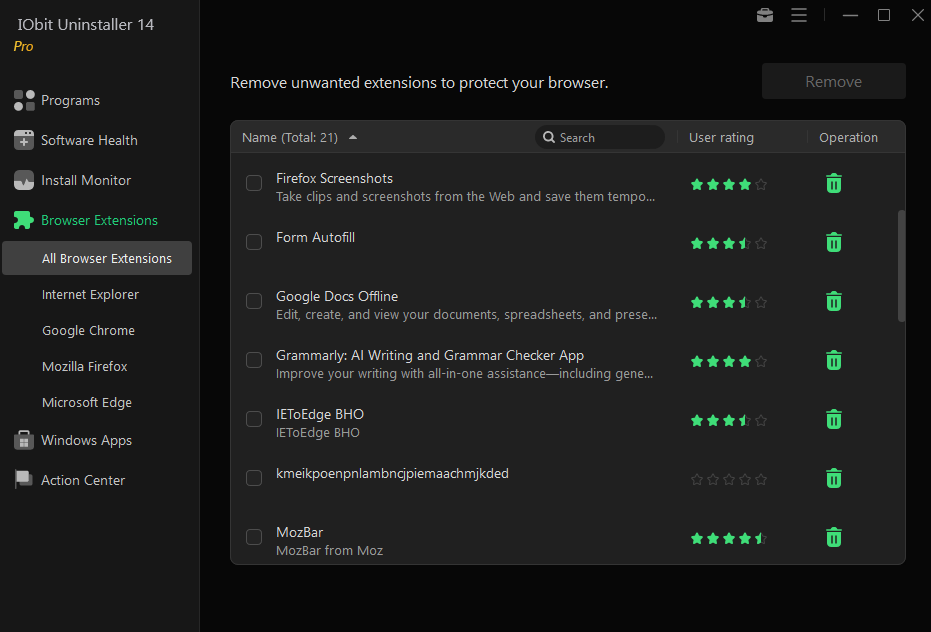
Trusted Browser Extensions
Browser extensions displayed here will not harm your computer.

Malicious Browser Extensions
Those browser extensions, which may change your default browser and steal your private information, are classified as Malicious Browser Extensions and highlighted at the top of the screen so that you can easily find and remove them to get clean and safe online surfing.

Rate - You can rate browser extensions based on your experience with them. Your rating may be helpful for other IObit users when they have no idea of whether to remove browser extensions. Your rating will take effect in 7 days.
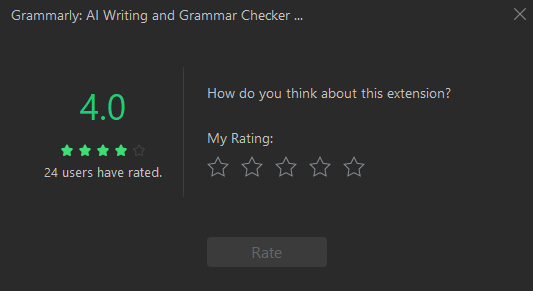
- Browsers Supported
IObit Uninstaller supports five browsers which are Internet Explorer, Google Chrome, Mozilla Firefox, Opera, and Microsoft Edge.
IObit Uninstaller provides an easy way to reset the homepage and default search engine of the browser to its default settings by clicking Restore Internet Explorer (Mozilla Firefox/Opera/Microsoft Edge) Default Settings.
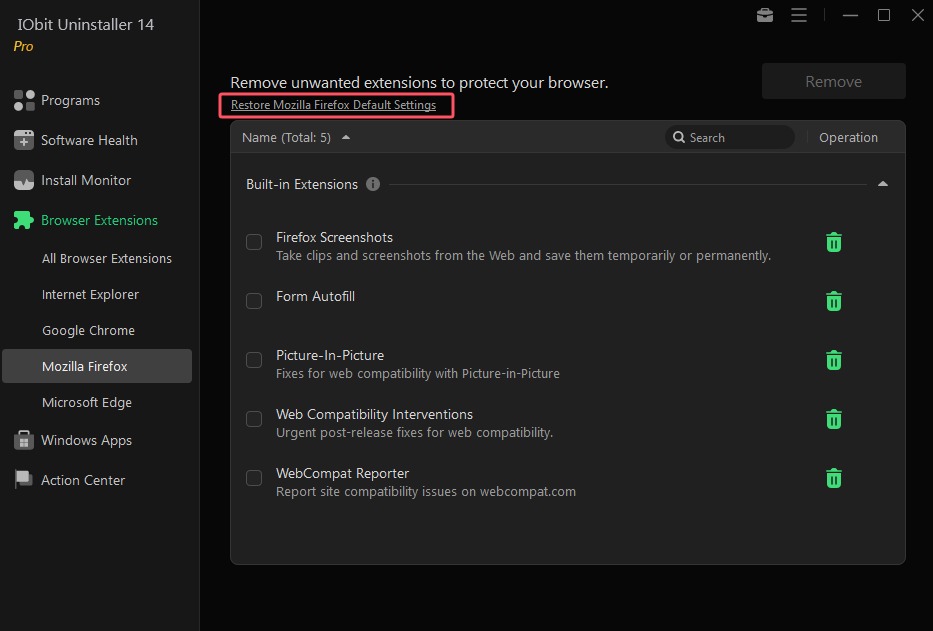
Windows Apps Removal
Here is a list of the Windows built-in apps and the apps downloaded from Windows store. These apps may take up system space so you can uninstall them as per your need to release more space.
Note: Windows Apps category only appears on Windows 8 and above.
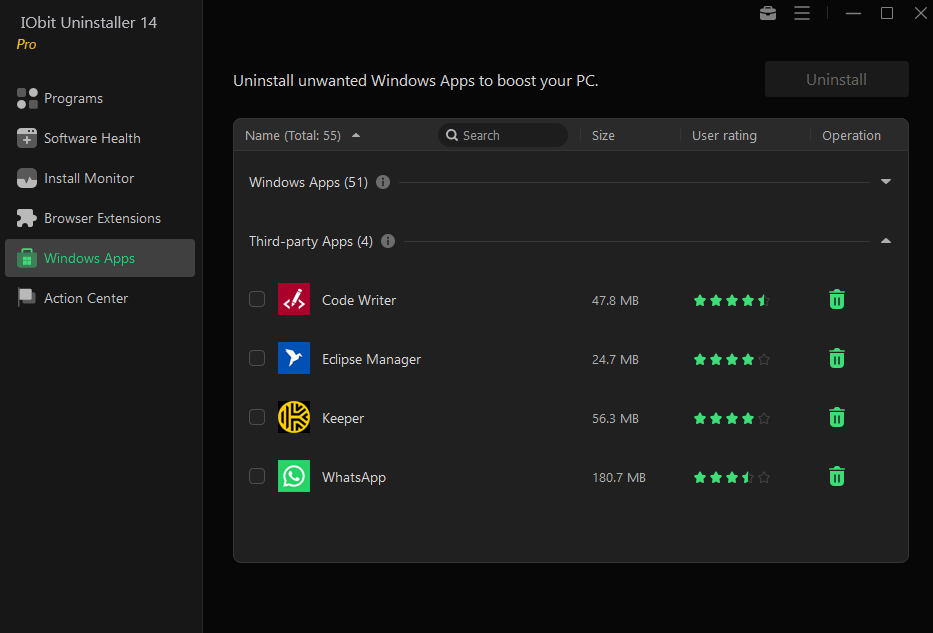
Also, you can rate Windows Apps based on your experience with them. Your rating may be helpful for other IObit users when deciding whether to keep an app or not.
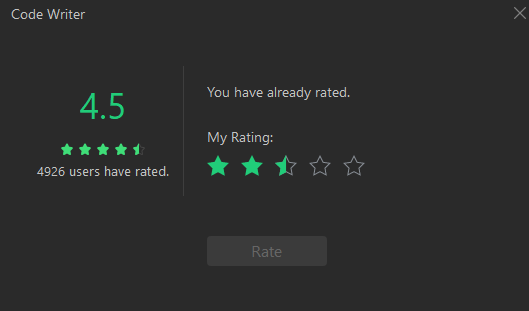
Action Center
Some well-known IObit software or good programs from IObit Partners will be recommended here. You can install them to get better security protection and system performance.
Note: Click Hide at the top right of the window if you do not want the recommended programs. You can click Show at the top left to display them again when you change your mind.
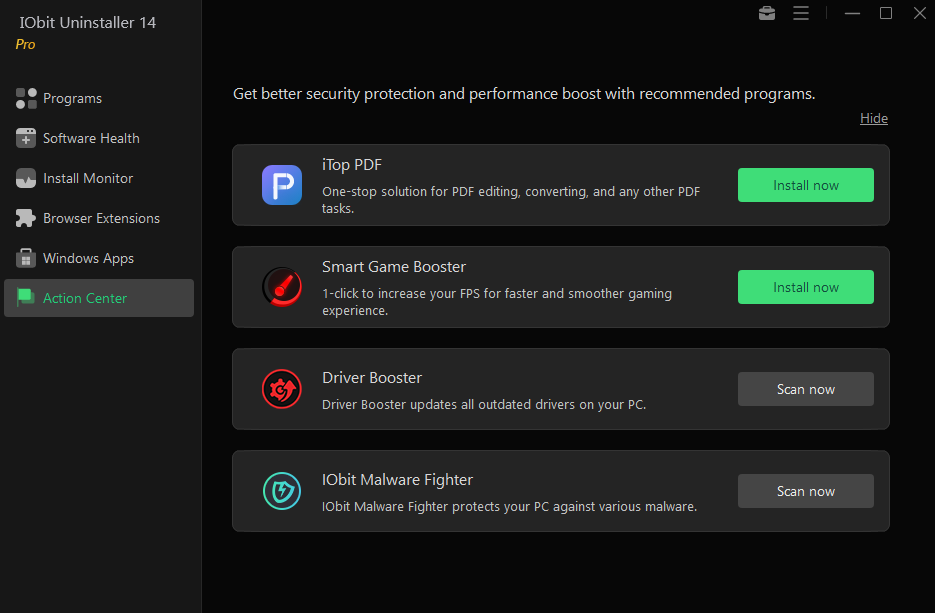
Tools
IObit Uninstaller contains 6 handy and powerful tools and utilities: Software Updater, Easy Uninstall, Force Uninstall+, Stubborn Program Remover, File Shredder, and Windows Updates Uninstall
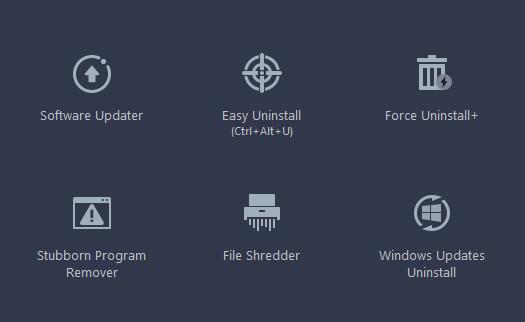
Software Updater
Help you get your important programs up to date easily and efficiently to reduce security risks.
Pro users can Update All outdated programs with just 1-click.
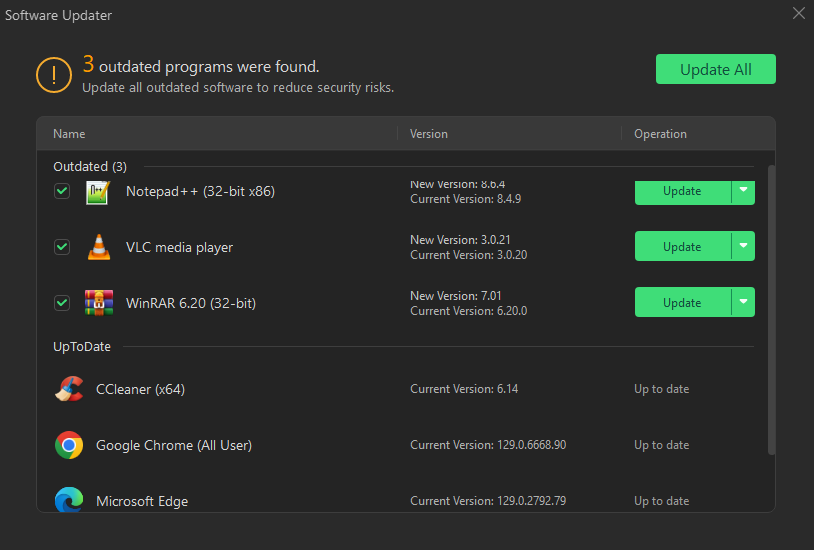
- Easy Uninstall
Allow you to quickly uninstall a program by dragging the Easy Uninstall icon to the program's opened window, desktop icon, or system tray icon.
Two methods to enable Easy Uninstall feature:
1. Open IObit Uninstaller > click Tools > select Easy Uninstall
2. Use hotkey: Ctrl+Alt+U. You can change your hotkey in Settings.
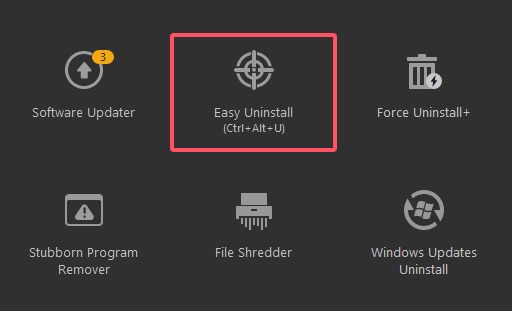
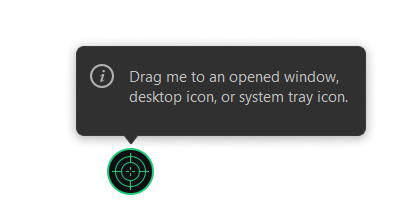
- Force Uninstall+
Help you uninstall a program that cannot be uninstalled in a routine way due to missing uninstall registries or built-in uninstaller errors, and clean all related files easily and thoroughly.
You can Browse... or drag and drop a file or folder to delete or uninstall its related program. Then click Uninstall to start the force uninstall process.
Tip: Another way to execute Force Uninstall+ is to drag and drop a file or folder into IObit Uninstaller main screen. Then the Force Uninstall+ window will pop up and you can click Uninstall to start the process.
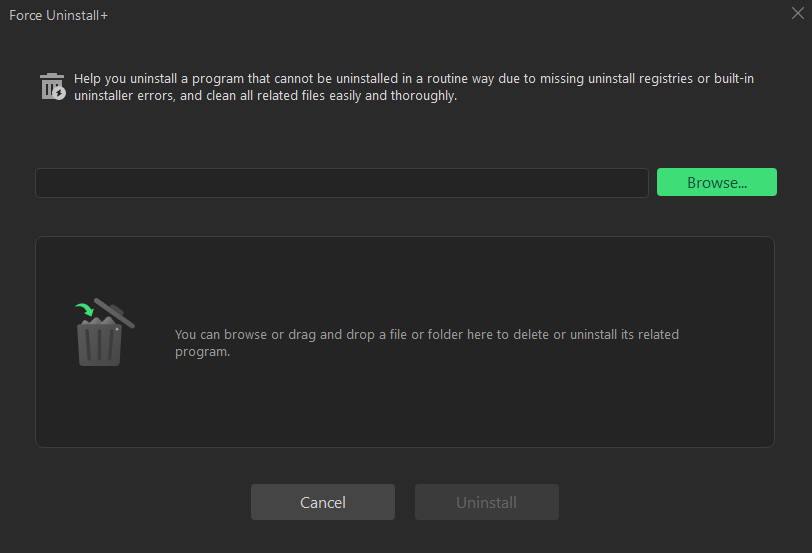
Stubborn Program Remover
Display the programs that you may not find an uninstall entry at other places. You can easily remove them here. Unique database supports removing 1000+ stubborn programs.
Note: Official Remover Database is free for all users, but the Supported Programs Database is only available for PRO users.
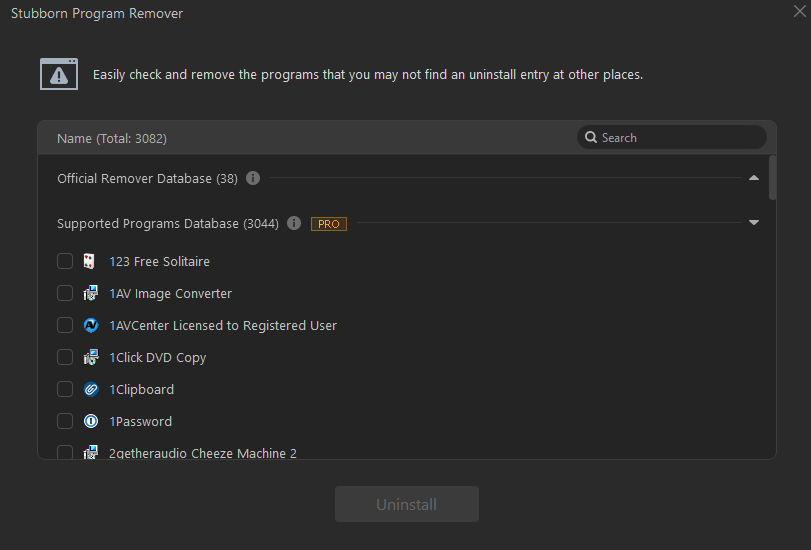
- File Shredder
Files deleted in a routine way can be recovered even after disk format. File Shredder helps you remove unwanted files safely and permanently.
File Shredder now supports multiple shredding methods for more thorough and irrecoverable file shredding.
Quick Mode: Overwrites data with zeros before deletion.(Secure and Quick)
Advanced Mode: Overwrites data with random characters and repeats the overwriting several times before deletion. (More Secure and Slower)
Expert Mode: Overwrites data with random characters and repeats the overwriting tens of times before deletion. (Most Secure and Slowest)
Click + Add file… or + Add folder… to add files or folders you want to shred. Then please click the Shred button to shred and delete them completely.
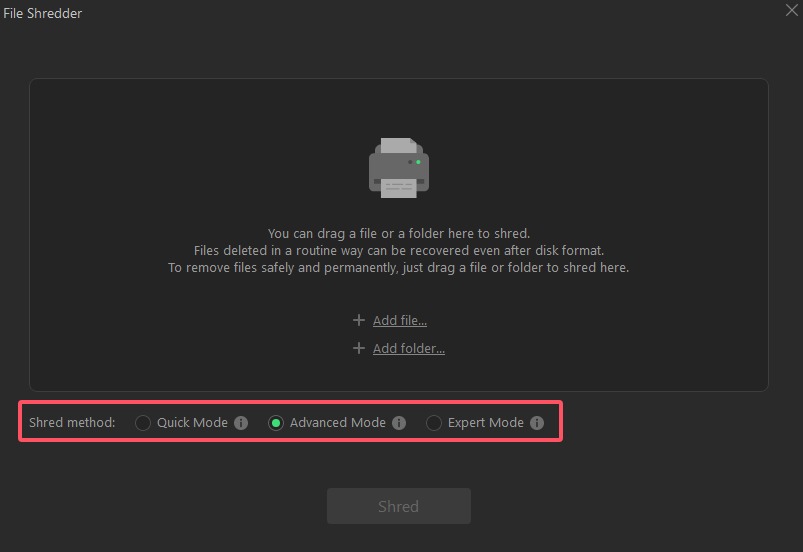
Besides, for Windows XP and Windows 7 users, you can browse to find the files or folders, select them, and click the File Shredder button in Explorer to add them into the shred list. Please refer to the picture below.
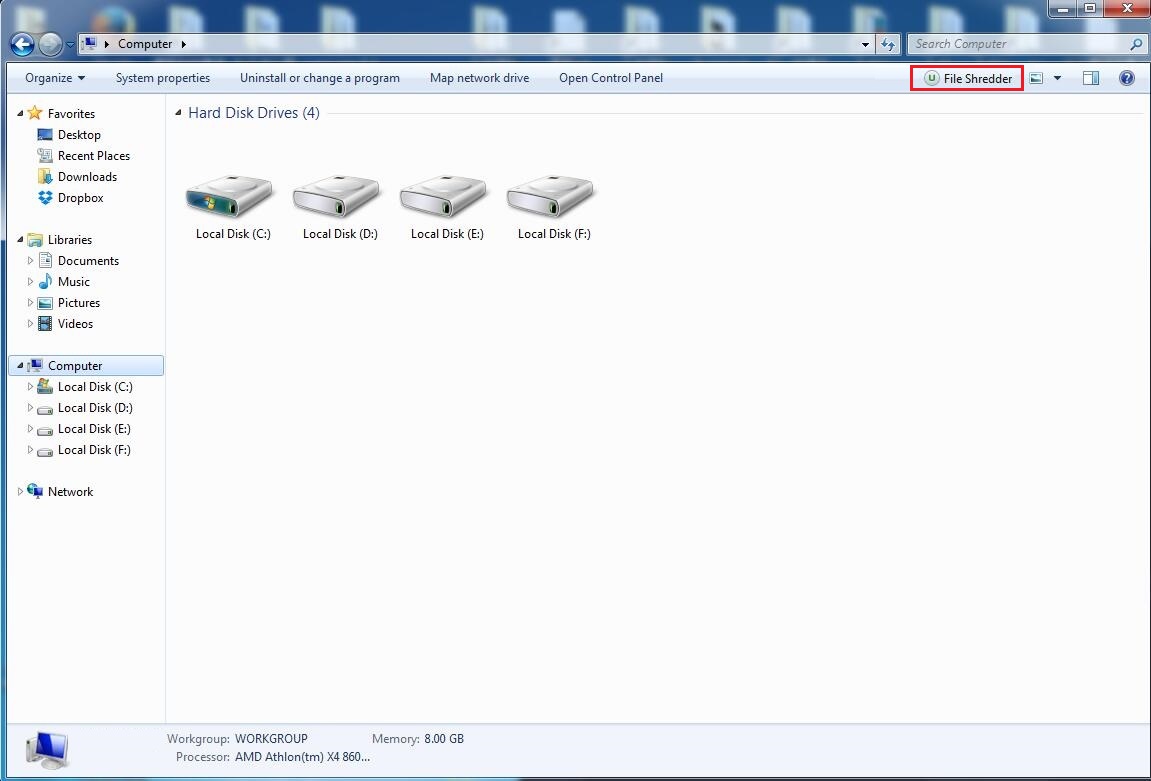
- Windows Updates Uninstall
Here is a list of all the installed Windows Updates on your computer. You can uninstall the unwanted Windows Updates to free up more disk space.
Note: Uninstalling Windows updates may cause system unstable, so please make sure it's unimportant before deletion.
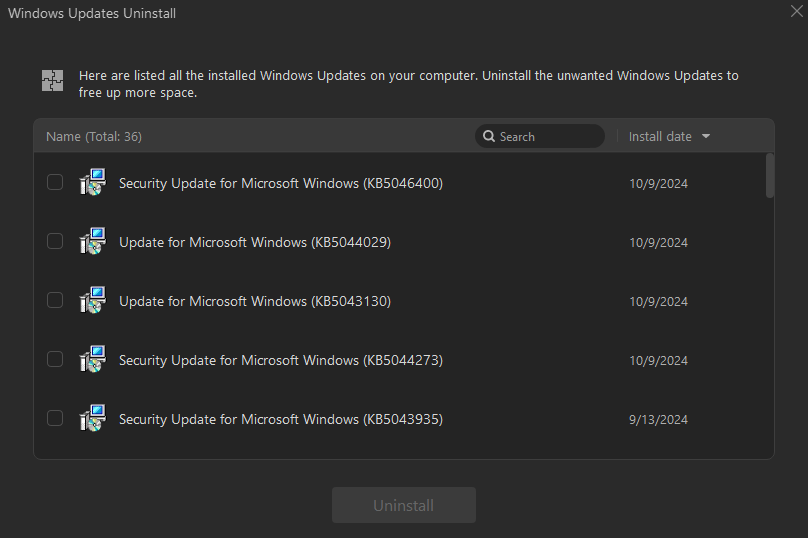
- Uninstall History
Another useful feature you can’t miss is Uninstall History. It allows you to easily check the details and status for each uninstalled program.
Click Options on the top right of the screen and select Uninstall history. If the status is Scan for leftovers, you can click "Scan for leftover" to further find and remove all leftovers. Click the View details link to check the details of the uninstall history.
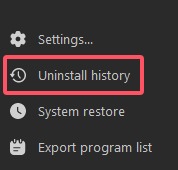
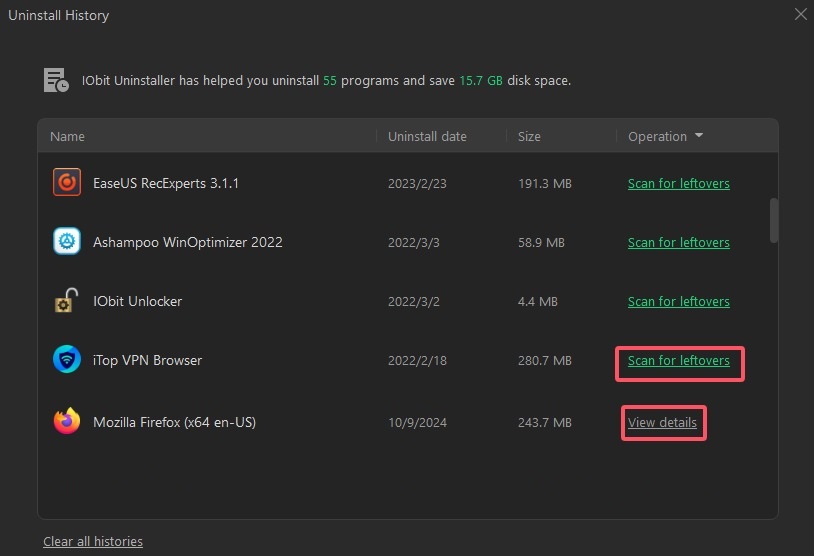
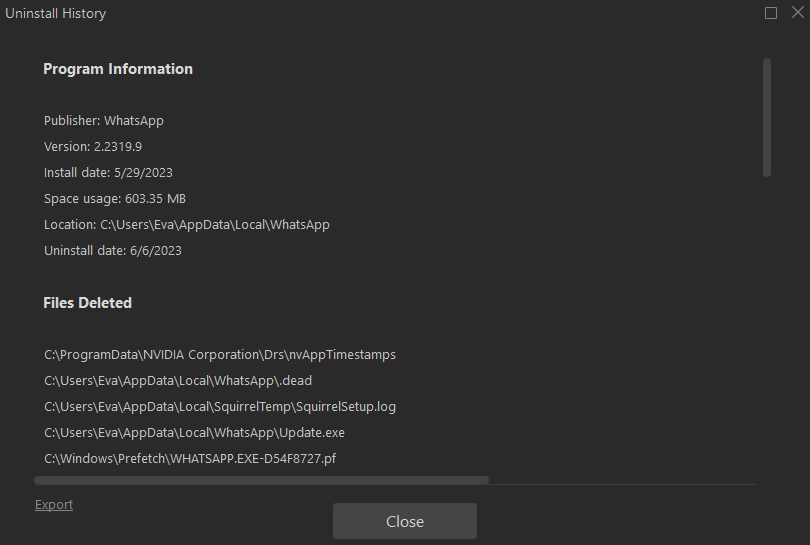
Customize IObit Uninstaller
Configure UI
To configure the UI to the one you like, please click the Options icon at the top right of the main screen and then click Settings to open the Settings screen.
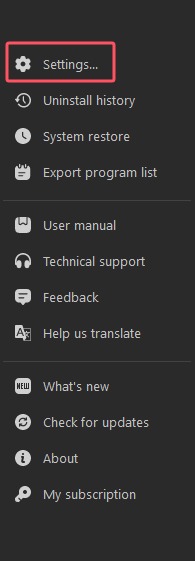
- Click the drop-down menu of Current Language to select your language manually.
- IObit Uninstaller provides two skins: Dark and Light. You can choose the one you like.
- Click the Font size you need to change if the default font size doesn't suit you.
- You can change the Hotkey for Easy Uninstall here.
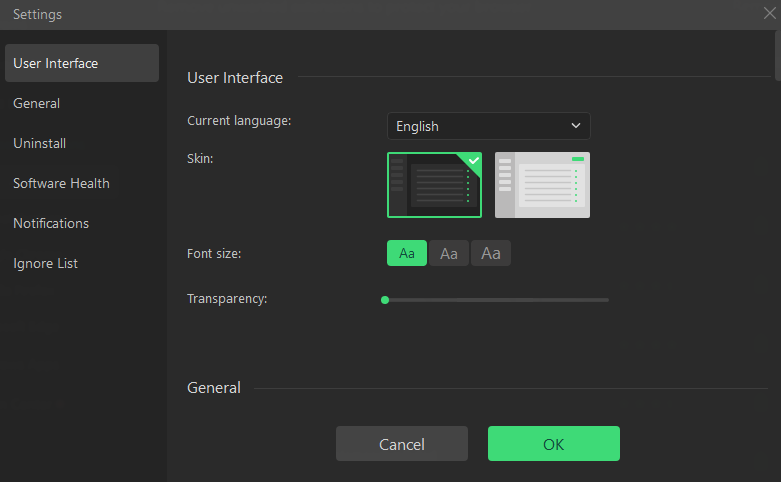
General
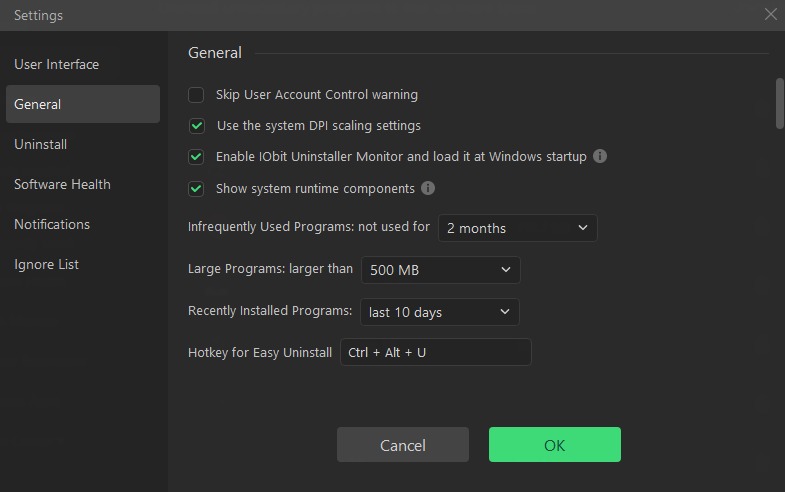
Don't show system run-time components: By checking this, System components like Microsoft .NET Framework, Microsoft Visual C++ Redistributable, and Microsoft XNA will not be shown in Programs.
If you are using the PRO edition, you can also set Update automatically to always enjoy the latest version automatically.
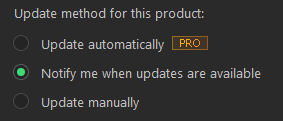
Uninstall
Create a restore point before uninstall: By checking this, IObit Uninstaller will create a restore point before uninstalling the program.
Enable Quick Uninstall to confirm requests from program's original uninstall routine automatically (if possible): By checking this, IObit Uninstaller will automatically confirm the requests from programs' original uninstallation (if possible).
Automatically remove residual files: All residual files found will be removed automatically.
Delete leftover files to Recycle Bin: Files will be deleted to Recycle Bin instead of being permanently deleted from your computer so that you can recover them when needed.
Automatically delete leftovers of program uninstalled by other uninstaller: If a program is uninstalled by a third-party uninstaller or Windows uninstall, IObit uninstaller will automatically remove all its leftovers.
Add Powerful Uninstall option to Windows context menu: It enables you to easily launch IObit Uninstaller and start the uninstall from Windows context menu.
Add Shred File button to Explorer: With this feature, you can shred files from their location directly by clicking the File Shredder icon in Explorer. Note: Windows 8 and above system don't have this option.
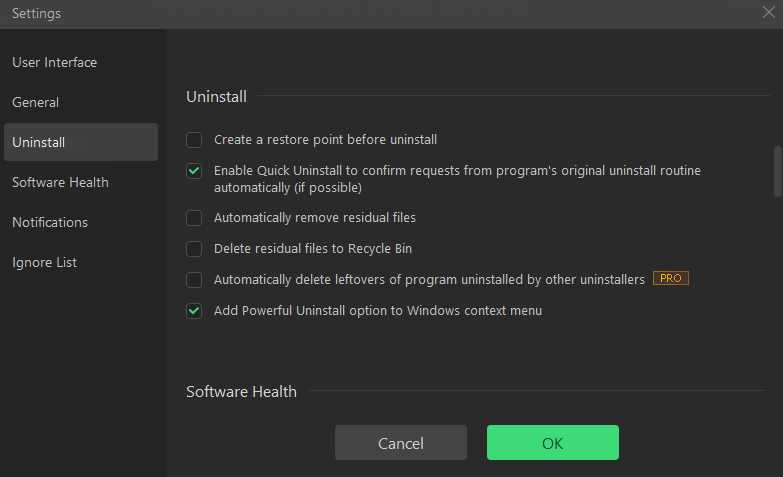
Software Health
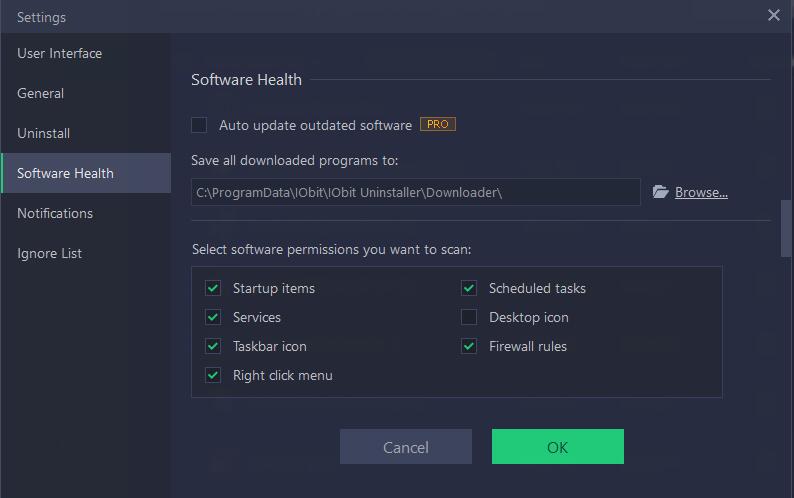
Notifications
Notify me when bundleware is installed: Once there is any bundleware installed while IObit Uninstaller window does not open, you will get a notification.
Notify me when malicious software/extension are installed: Once there is any malicious software or extension installed on your computer, you will get a notification to remove it.
Notify me when software updates are available: You will get notifications when there are available software updates.
Notify me when detecting residual files left by other uninstaller's uninstallation: You will get notifications when there are leftovers of program uninstalled by other uninstallers.
Notify me when the leftovers of uninstalled programs are detected: You will get notifications when leftovers of program uninstalled are detected.
Notify me when system disk free space is below 10%: You will get notifications when your system disk free space is below 10%.
Notify me when installation log is created after the Auto Monitor: If you enable Auto Monitor, you will get a notification when the installation log is created.
Notify me when popup notifications are detected: You will get notifications when popup notifications are detected.
Notify me when unneeded installation files are detected: You will get notifications when unneeded installation files are detected.
Notify me when software redundant files are detected: You will get notifications when software redundant files are detected.
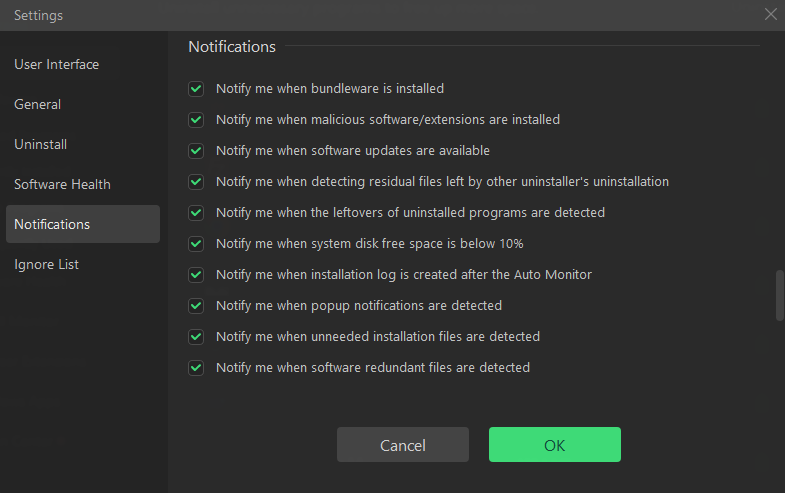
Ignore List
Here is an ignore list of Bundleware. The ignored items won't be detected as bundleware until you remove them from the Ignore List.
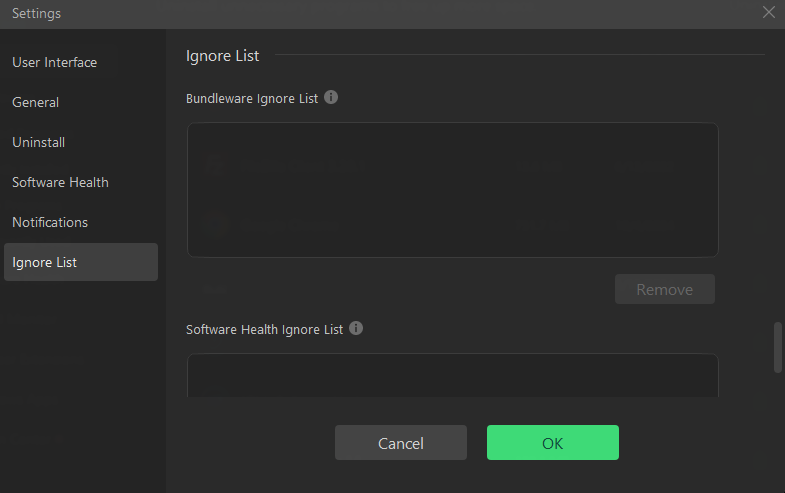
Technical Support
Every feedback from you is valued. To ensure you can reach us in time, we provide several feedback channels:
FAQs
It's recommended to read our FAQs before looking in the other sections for help. Because sometimes, the questions have already been answered before you ask them!
IObit Forums
Post your questions and concerns to IObit Forums, and discuss them with many other experienced and enthusiastic users and our technical staff.
Online Feedback
If you can't find the answers on our FAQs page or IObit Forums, please don't hesitate to contact IObit Support Team here for support. We will reply to you ASAP.
Thank You
Thanks to all IObit Uninstaller users and beta testers who motive us to make this product and make it better and better.
Thanks to IObit Forum Administrators, Super Moderators, and Moderators who are selflessly dedicated to providing assistance to forum users timely.
Thanks to the following volunteer translators who greatly help improve IObit Uninstaller user experience and introduce it to more users worldwide:
Enis Özsaruhan, Scannan, MFM Dawdeh, Alan, Jan Szotkowski, Lars Andersen, Kris Van Damme, Veikko Muurikainen, Chris Verberne, Roland LALIS, Nacho Lomidze, Sarakael Fallen, George Vardakis, Eli Ben David, Brechler Zsolt, Hevesi János, Purwo Adi Nugroho, Daniele Carraro, Nagai Tsuneo, JaeHyung Lee, Marius Kundrotas, Markflynn, Thor Stange, Mohammadmahdi Mansouri, Staszek, Przemysław Siekiera, Igor Rückert, Fernando Santos, Cosmin Barna, Marina Salitska, Kuanysh Moldabek, Ilija Komljenović, dedko58, Marjan Mirai, Miquel Costa, Annelie Pernheden, Yurii Zamotailo, Le Tien Dat Nguyen, Nguyên Hùng Lâm